
The Both option enables you to combine Webcam and Screen recordings in a single video.Īll projects you were working on recently, will be displayed in the Recent Projects menu, that is located directly below the video recording options. The Webcam option records only the footage from the computer's webcam, while the Screen option captures the on-screen activities. Which option you'll choose depends on what type of video you want to create.
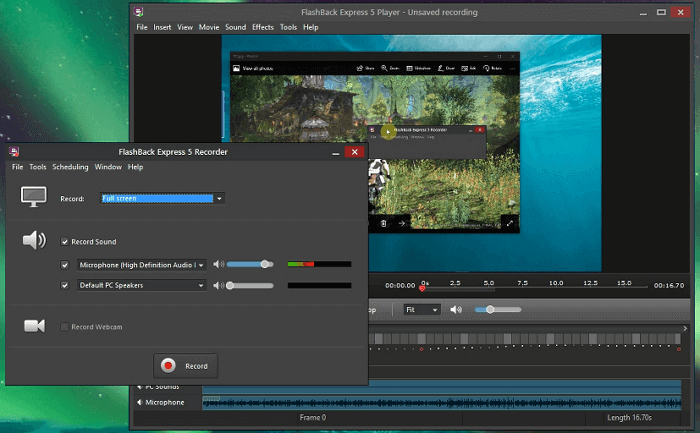
The slides of your presentation should be displayed in full-screen mode, and after you make sure that they are, you should proceed to click on the Record button in the Adobe Presenter ribbon.Ĭlicking on the Record button will launch the Adobe Presenter Express and you will be asked to choose between Webcam, Screen and Both options. Clicking on it will enable you to gain access to the tools that will enable you to adjust the settings for the video recording you're about to make. The Adobe Presenter menu should be visible on the PowerPoint's ribbon. Preparing for the video recording sessionĪfter you've installed the Adobe Presenter on your computer, you should launch the Microsoft PowerPoint. Keep in mind that this software allows you to capture footage from just one screen, and that recording presentations from multiple screens is not yet on the list of features Adobe Presenter provides. In order to start capturing video presentations with Adobe Presenter, you must first download it from the Adobe's website.

How to Record Video Presentations Using Adobe Presenter In this article, we are going to take you through each step of the process of recording a video presentation in Microsoft PowerPoint using Adobe Presenter.


 0 kommentar(er)
0 kommentar(er)
